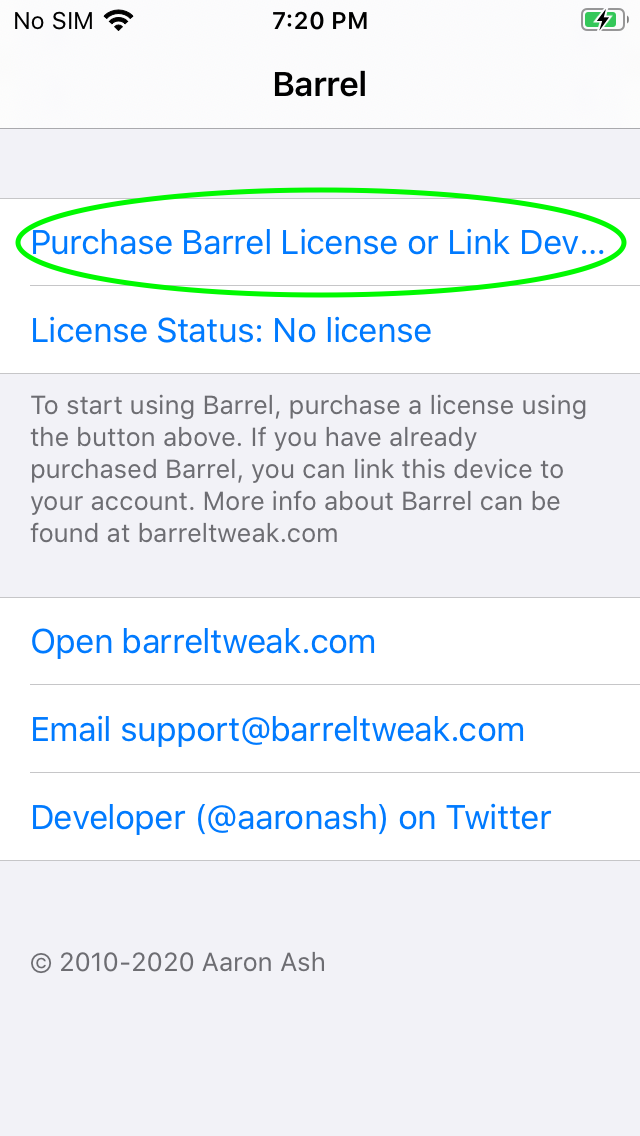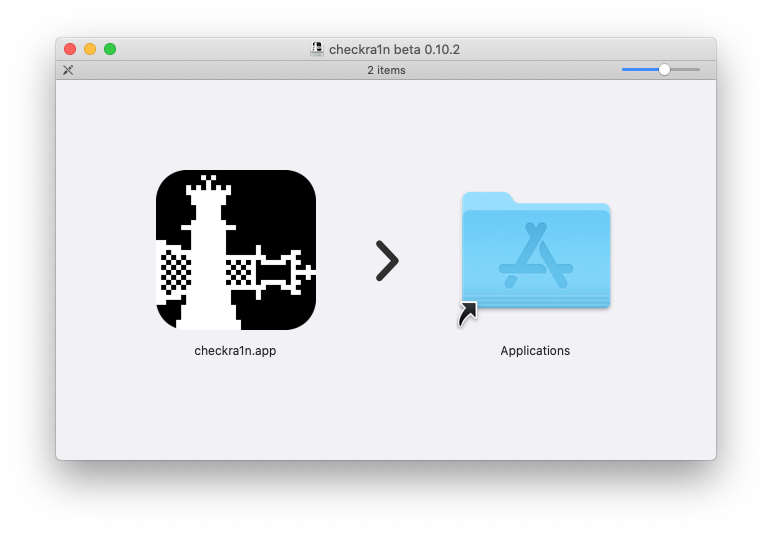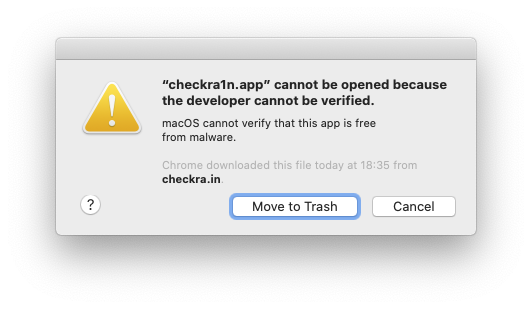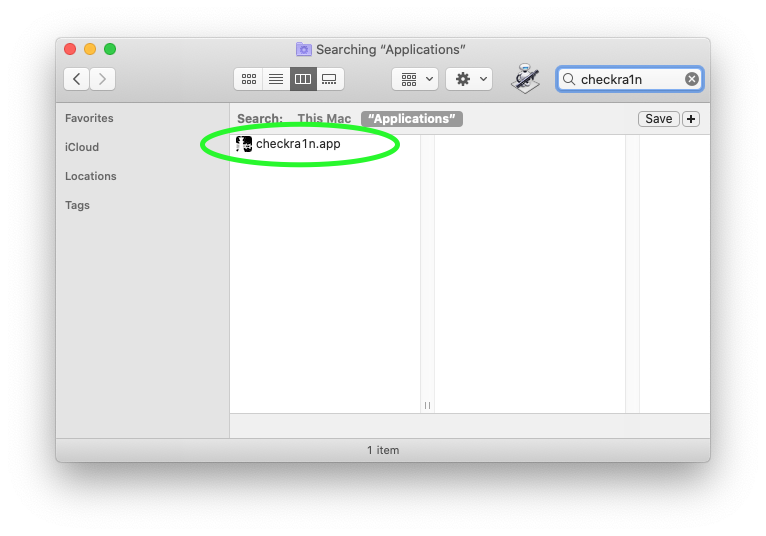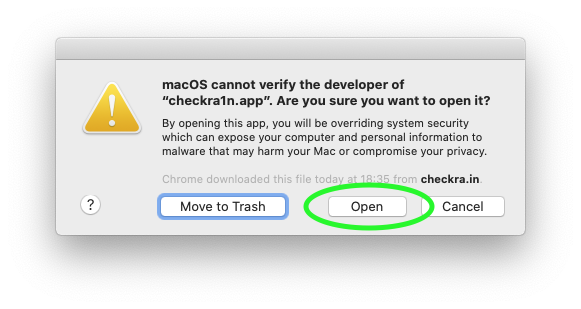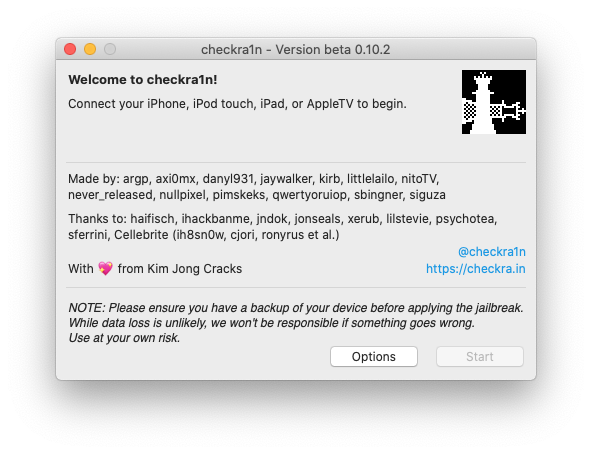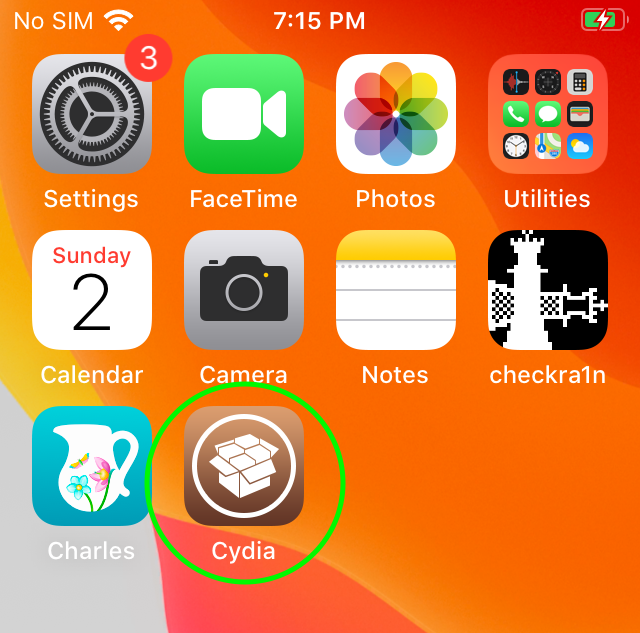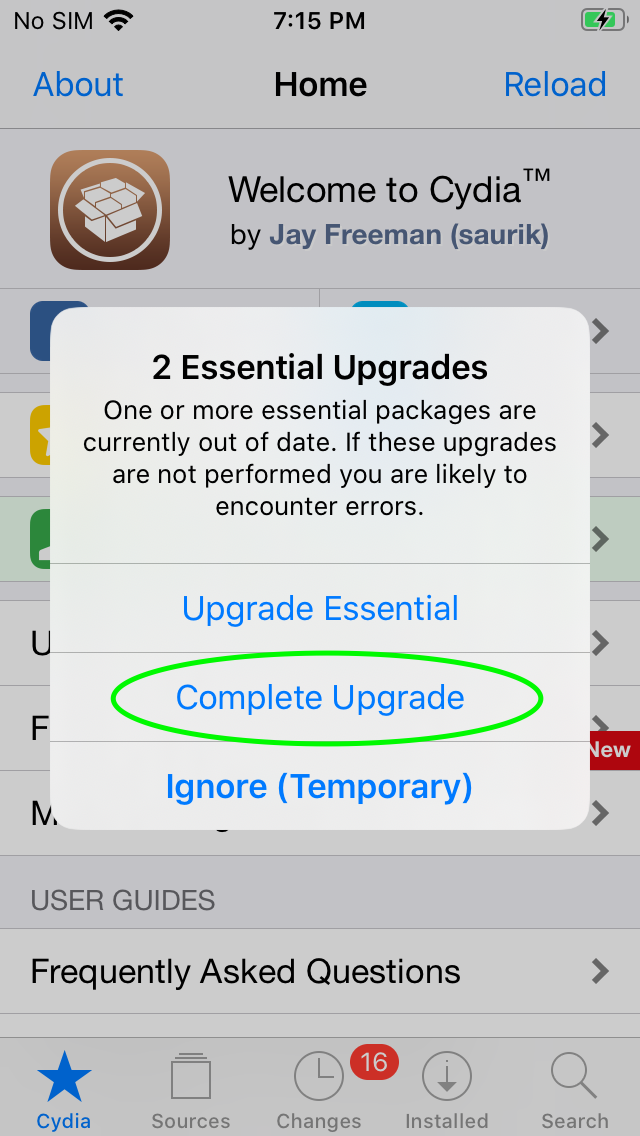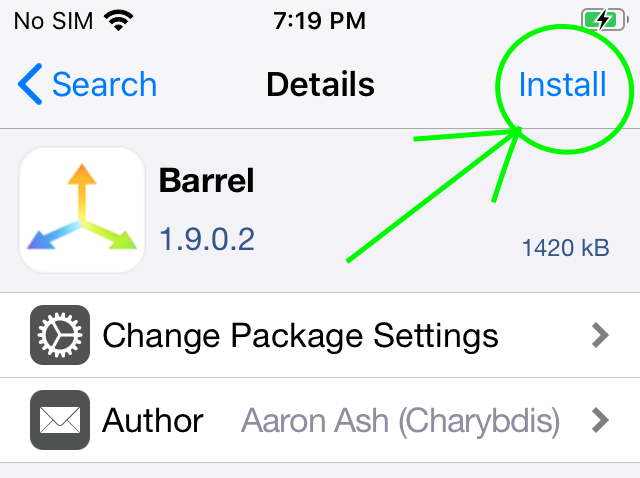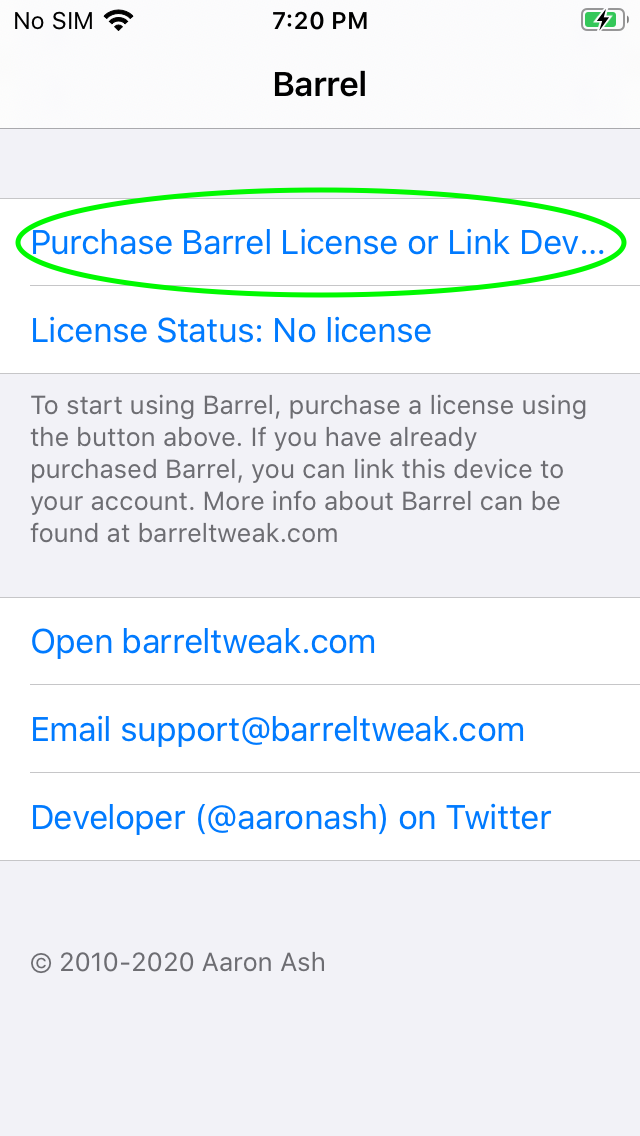What you'll need
- Your iPhone (on iOS 13.0-13.6)
- A lightning cable to connect your phone to your computer
- A Mac running macOS 10.14 or higher
- An internet connection for your iPhone and Mac
Step 1: Install checkra1n on your Mac
- Download the checkra1n app from checkra.in. Partway down the page
you'll see a "Download for macOS" button.
- This will download a .dmg file. If you have automatic downloads on, it is probably in your Downloads
folder named "checkra1n beta 0.10.2.dmg". Double click on this .dmg file to open it.
- After double-clicking, you'll see a window popup that looks like this:
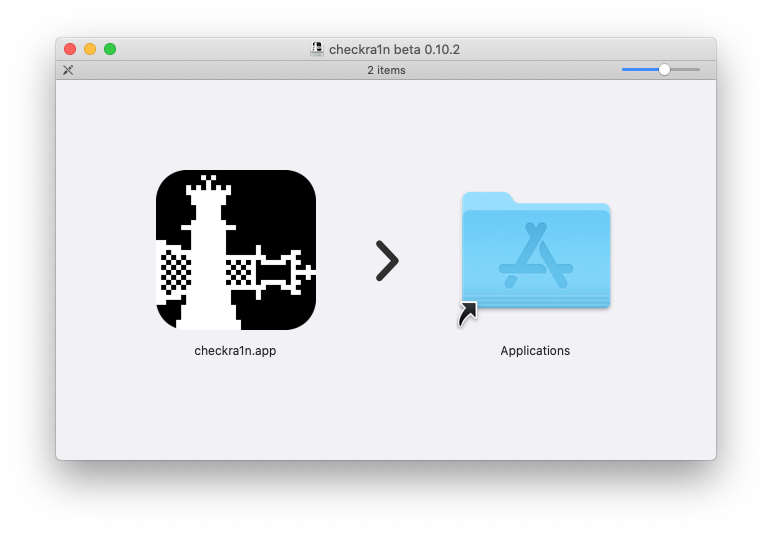
- To install the app, click and hold on the checkra1n icon on the left, drag it over on top of the
Applications folder on the right, and let go. This copies the app to your Applications folder, where all
your other apps are, so you can easily get to it later.
- Now that it's in your Applications folder, I'll show you how to easily find it (or any other file/app)
on your Mac. In the upper-right corner of your screen, near the clock, there should be a magnifying
glass icon. Click on this to open Spotlight.

Step 2: Open the checkra1n app
- Start typing checkra1n, and you'll see Spotlight find the app. Click "Show all in Finder".

- If you weren't paying attention and clicked on checkra1n, and this is your first time opening the app,
you'll see this warning below:
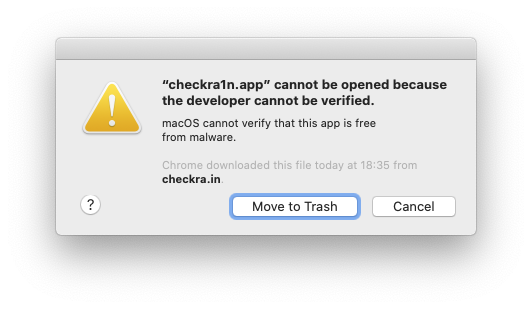
- Because the developers of checkra1n did not want to pay Apple $99/year, Apple shows you this popup. To
get around it, we have to view the app in Finder first, then right click on it, and click open. If you
clicked Show all in Finder, you'll see something like the this:
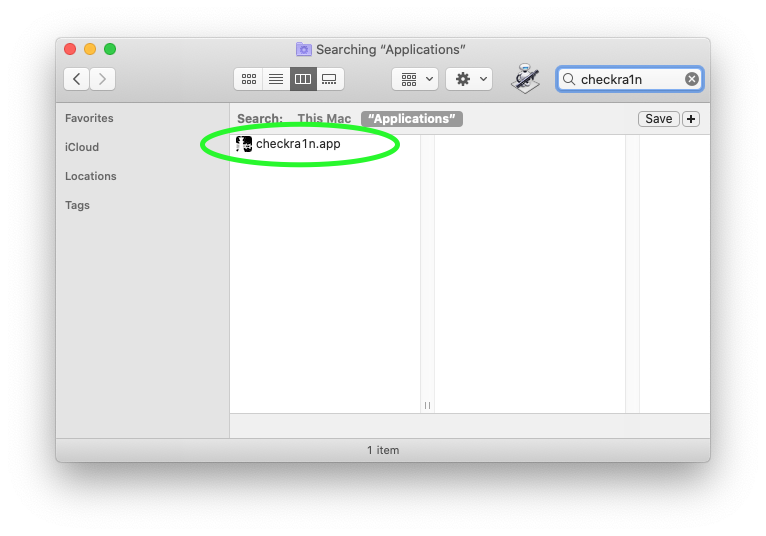
- Right-click on checkra1n and click open. You'll get a popup:
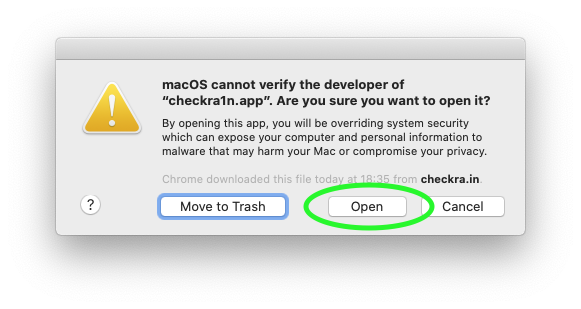
- Click Open! For some reason, sometimes on the first install you have to do this step twice. Maybe this
is just a bug with my Mac.
- Now you should see checkra1n open and ready to go:
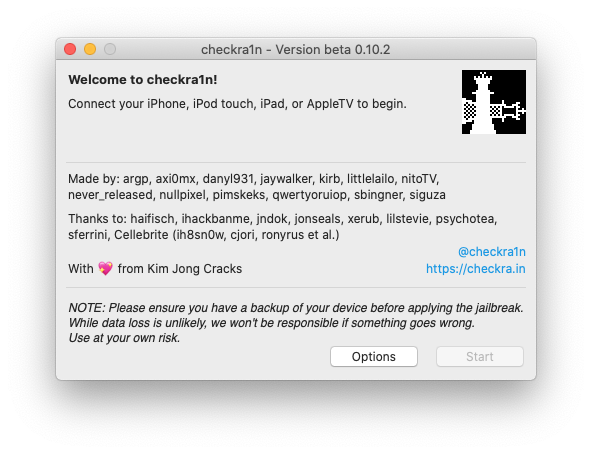
Step 3: Jailbreak with checkra1n app
- Plug in your iPhone and open it so you can see your icons. checkra1n should show that your iPhone is plugged in.

- The checkra1n app does a good job of walking you through the steps it requires. Click start and I'll let it guide you from here (if lots of people get stuck at this point I can write out more details, just email me if you need help).
- One thing to note is that if you have a mac with USB-C (the newer smaller version of USB), you might need a USB-C to USB 2.0 adapter, and then an older USB to Lightning cable. If you can't put your device in DFU mode after following the instructions and trying a few times, you most likely need to get an adaptor and different cable.
Step 4: Install Cydia
- The checkra1n Mac app will install the checkra1n iOS app on your iPhone. Find it and open it.

- Tap Install Cydia, which will show another little popup, and tap Install

Step 5: Let Cydia do Essential Upgrades
- Find Cydia on your homescreen and open it
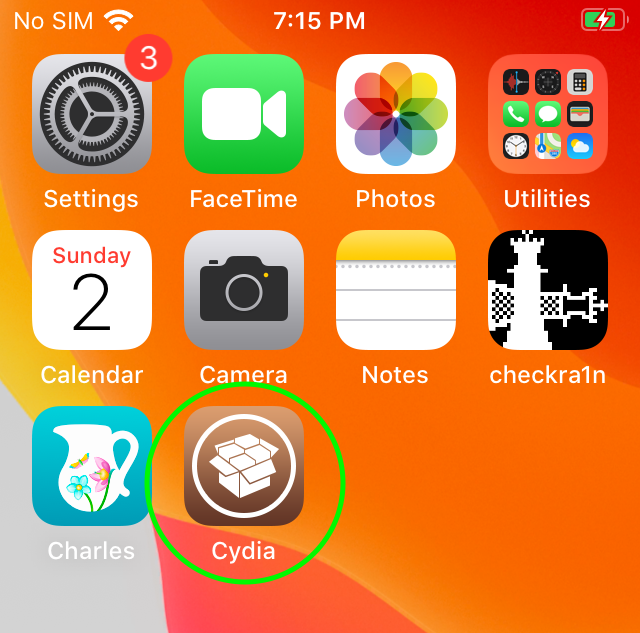
- When you first open Cydia, it will show some spinners and eventually ask you if you want to do essential upgrades. Yes, let's do them, there are often important fixes that need to be installed.
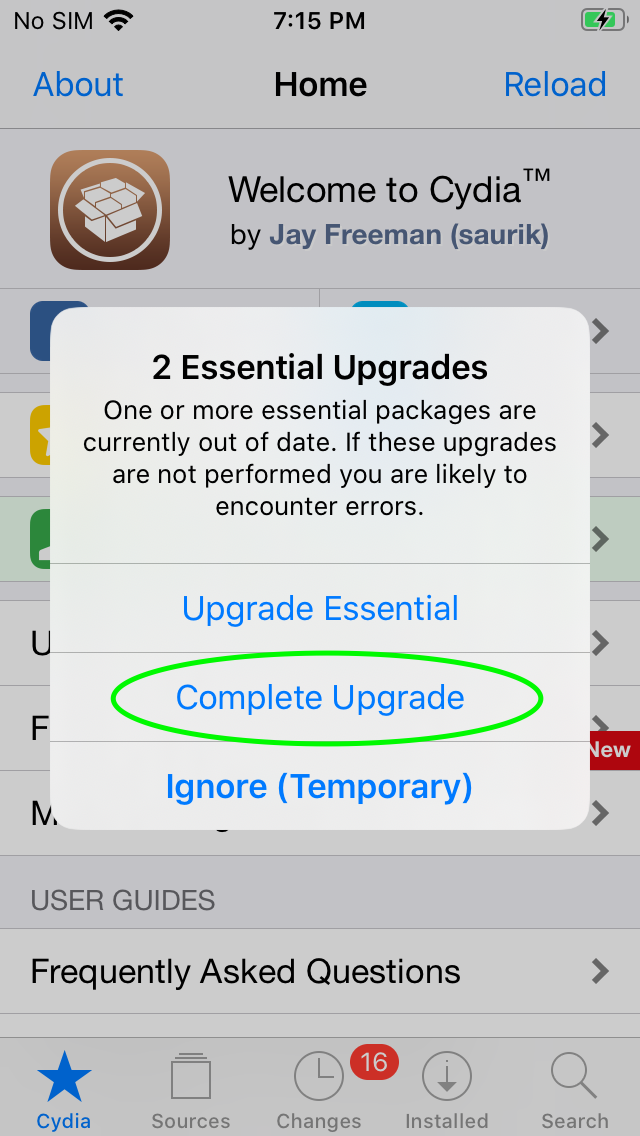
Step 6: Install Barrel from Cydia
- Now we're ready to install something! Let's install Barrel, my tweak. In Cydia, tap Search on the bottom right.

- Type Barrel in the search box, and click on the top result (just "Barrel", not "Barrel 7")

- Tap on the Install button on the upper right, then tap Confirm on the next screen that appears
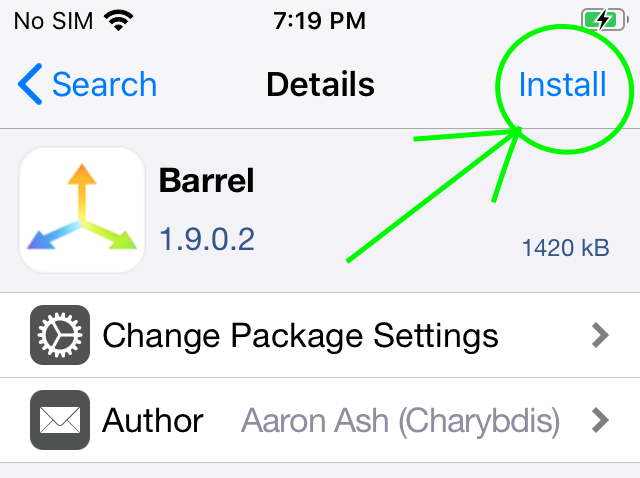
Step 7: Open and Purchase Barrel
- After Cydia is done installing, it'll ask you to Restart Springboard. Press that button. Then find and open the Barrel icon on your homescreen

- Tap the top button in the Barrel app to purchase and add this device to your purchase